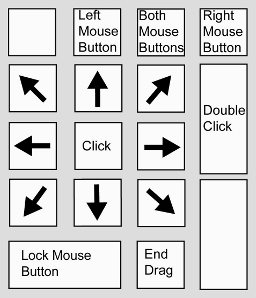 |
| fig.1 |
If your mouse is not working and you don't wish to wait till you get a new mouse, you would definitely like to know how you can use your keyboard as your mouse. It is easy to use your mouse as keyboard in Windows using the On Screen Keyboard utility, but it is also possible to do the reverse.
This page explains step-by-step how to customise your computer setup so you can use your keyboard's number pad in place of the mouse. In Windows 7, this feature is called 'Mouse Keys'. Many people who cannot use a standard mouse find this the easiest option, rather than using an alternative input device such as a head-mouse or joystick.


Set up your keyboard to control the mouse for windows xp users .
All you need to do is
step 1.
Go to Control Panel.
step 2.
Then click on Switch to Classic View.step 3.
Then Click on Accessibility Options.step 4.
Then Click on the Mouse Tab.step 5.
Select Use MouseKeys.step 6.
Click on OK.step 7.
Then activate NumberLock (by pressing the NumLk key).You should hear a beep sound.
NOTE :
you can use the number pad to move the mouse pointer, as well as click, double-click and select and drag, as shown in Fig 1.
Set up your keyboard to control the mouse for windows vista , windows 7 , 8 and 8.1 users .
Step 1: Turn on Mouse Keys
Open the 'Ease of Access Center' window by pressing the Windows key + U, or by clicking the 'Start' button, followed by 'Control Panel', then 'Ease of Access', then 'Ease of Access Center'. in windows Vista and windows 7, or In Windows 8 and 8.1 by moving cursor to right corner of the desktop and clicking on setting ,followed by 'Control Panel', then 'Ease of Access', then 'Ease of Access Center'
 |
| fig.2 |
 |
| fig.3 |
Under the 'Explore all settings' header, click on 'Make the keyboard easier to use', or press Tab until it is highlighted and then press Enter, to open the window ( shown in Fig 2 , 3 and 4 ).
 |
| fig.4 |
Under the 'Control the mouse with the keyboard' header, tick the box next to 'Turn on Mouse Keys' by clicking on it or by pressing Alt + M.
Step 2: Customise Mouse Keys
To customise your settings, click on 'Set up Mouse Keys', or press Alt + Y, to open the 'Set up Mouse Keys' window (shown in Fig 5).
The box next to 'Turn on Mouse Keys' should be ticked. If it is not, click on it or press Alt + M to tick it.
To use the keyboard shortcut to turn Mouse Keys on and off, tick the box next to 'Turn on Mouse Keys with left ALT + left SHIFT + NUM LOCK' by clicking on it, or press Alt + K to tick it.
If you want the additional features listed, tick the box next to 'Display a warning message when turning a setting on' by clicking on it, or pressAlt + A to tick it. Then tick the box next to 'Make a sound when turning a setting on or off' by clicking on it, or press Alt + U to tick it.
 |
| fig.5 |
Step 3: Adjust the mouse pointer's speed
You can customise the pointer speed when using Mouse Keys by moving the sliders (shown in Fig 2 below the 'Pointer Speed' header) to slow down or speed up the rate at which the pointer moves.
Click on the slider below 'Top speed', and move it to set the maximum speed the pointer will move across the screen when one of the direction keys is held down. Alternatively, press Tab until the slider is highlighted and then use the arrow keys to move the slider to the maximum speed you want.
In the same way, you can adjust the slider below 'Acceleration' to set how quickly the mouse pointer will accelerate to the maximum speed.
When using Mouse Keys, you can use the Ctrl (faster) and Shift (slower) keys to temporarily control the mouse pointer's speed, by holding one of them down while pressing a direction key on the number pad. To turn this option on, tick the box next to 'Hold down CTRL to speed up and SHIFT to slow down', or press Alt + W to tick it.
Step 4: Further options
Scroll down to the 'Other Settings' header (shown in Fig 3), where you can set how you want to be able to use the numeric keypad when you are not using Mouse Keys.
Below the 'Use Mouse Keys when NUM LOCK is:' header, click the radio button for the setting you want. If you want to be able to use the number pad for data entry, click 'Off'. If you instead want to use the number pad for navigation and for the Insert and Delete keys, click 'On'. Alternatively, pressAlt + O to use Mouse Keys when Num Lock is off, or press Alt + N to use Mouse Keys when Num Lock is on.
Tick the box next to 'Display the Mouse Keys icon on the taskbar' by clicking on it, or press Alt + Y to tick it. A small icon will appear in the bottom right corner of your screen to remind you that Mouse Keys is on. It is also useful because it shows whether the primary or secondary mouse button is currently active.
Click the 'Save' button, or press Alt + S, to save your changes.
 |
| fig.6 |
Note:
If this does not work it could be because your computer settings cannot be changed due to local IT policies - contact your local IT support for further help.
If this does not work it could be because your computer settings cannot be changed due to local IT policies - contact your local IT support for further help.

%2Bcopy.jpg)




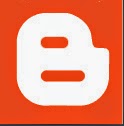


0 comments:
Post a Comment