Keyboard shortcuts for Chrome
- Ctrl + 1-8 = Pressing Ctrl and any number 1 through 8 will move to the corresponding tab in your tab bar.
- Ctrl + 9 = Switch to the last tab.
- Ctrl + H = Show history
- Ctrl + J = Open Downloads window
- Ctrl + K = Move the cursor to the Omnibox (address bar)
- Ctrl + T = Open a new tab
Use the Omnibox to do more than just search
Are you addicted to the features of Google Calculator? If yes, then this article will make your life a lot simpler. Now you don’t have to open google search to know the results of your calculator queries as the Google suggests features in Google Chrome will help you know the results of whatever you want to calculate on the fly!

All you need to do is just type the query using various Google calculator commands and you will know the result right there without clicking enter. See the image above.
Tip : Google Calculator commands
Tip : Google Calculator commands
Sync Chrome with your Google account
Chrome allows you to sync your settings, passwords, and bookmarks to your Google account. This is a great feature for anyone who switches computers (e.g. work computer and home computer) and needs access to all their bookmarks and account settings. You can log into your Google Account and adjust your sync settings by going into Settings under the "wrench"  or "Menu"
or "Menu"  icon.
icon.
Use 'Pin Tab' to organize your work in Google Chrome
Google Chrome has a handy little solution that can help with this, and although it's been around for years I've noticed that a lot of users don't realize that it's an option. I'm talking about the "Pin Tab" feature, and if you're not familiar with it, then I'll give you a quick rundown on why it can be useful and how it works.
Since browser tabs spawn from left to right, the first tabs you open are located on the left until you start moving tabs around. As a result, most people tend to keep their most important tabs on the left, either by default since they were the first tabs they opened or by purposefully tucking their most-used tabs over to the left side so that they don't get nudged across the screen as new tabs spawn.
To Pin a tab right-click on any open tab and click Pin Tab.
ib tip: You can also click-and-drag a pnned tab to the position of your choice.
Google Chrome Autofill feature
Use the Chrome Autofill feature for automatically
filling out any online form with common fields such as your name, e-mail,
address, etc. To enter the Autofill values follow the below steps.
- Click on the "wrench"
 or "Menu"
or "Menu"  icon in the top right corner.
icon in the top right corner. - Click Settings
- At the bottom of Settings, click Show advanced settings...
- Click Manage Autofill settings under Passwords and forms.
- In the Autofill settings window, click the Add new street address button.
- Fill out all address settings you wish to be saved and click ok.
- Once complete try out your Autofill using the below form. To enter the values click on any of the below fields and select the name of your Autofill.

%2Bcopy.jpg)




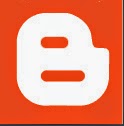


0 comments:
Post a Comment